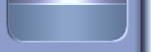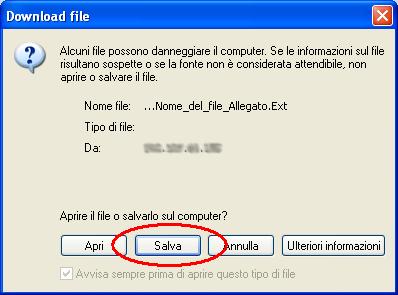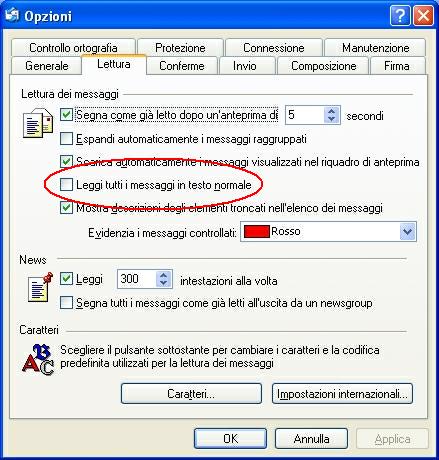Introduzione
Il metodo ormai piu' ampiamente diffuso per inviare documenti o files di vario genere a colleghi o amici e' la posta elettronica.
Il principale problema che si incontra trasferendo files via e-mail e' dato dal limite posto alla dimensione massima consentita per ciascun messaggio.
Non solo. Inviando un allegato di grosse dimensioni potremmo mettere in difficolta' il nostro corrispondente.
Come fare allora, dovendo comunque trasferire uno o piu' files di grosse dimensioni?
Per venire incontro a questa necessita' di efficienza e semplicita' e' nato Giga Mail
Il motivo ispiratore del servizio Giga Mail deriva dalla considerazione delle aspettative sia del mittente che del destinatario.
Tutte operazioni semplici e familiari all'utenza di ogni livello.
Possibilita' di trasferire files di dimensioni particolarmente elevate, ben oltre i limiti imposti da qualsiasi servizio di posta elettronica..
Cio' e' dovuto prevalentemente alla praticita' di quel sistema rispetto ad altri.
Quasi tutti coloro che utilizzano un computer hanno una buona familiarita' con l'uso della posta elettronica.
Sia che si usi un client come Outlook, Eudora o altri, oppure che si utilizzi un Web-Mail, per allegare un file ad un messaggio bastano due o tre click del mouse.
Altrettanto semplice sara', per chi lo riceve via e-mail, scaricare il file sul proprio computer e utilizzarlo immediatamente.
Ben difficilmente e' possibile superare i 10 Mb e, da parecchi fornitori di servizio, tale limite e' posto intorno a pochi Megabytes.
Tale limitazione nasce da problematiche tecniche ed e' connesso alla necessita' per i servers di posta di gestire in tempi rapidi un elevato traffico di messaggi in entrata e uscita con tutti i servizi connessi: antivirus, antispam, scarico via POP e cosi' via.
Infatti se il destinatario riceve la propria posta con un client POP, tipo Outlook, Eudora o altri, e' costretto a scaricare anche il nostro grosso file, anche se preferirebbe non farlo in quel momento o da quella postazione.
In certi casi, trovandosi su un collegamento a bassa velocita' in dial-up, la presenza di grossi allegati puo' mandare in timeout il client POP, bloccandolo e impedendo lo scarico dei messaggi successivi.
Tali situazioni possono essere risolte accedendo via Web-Mail alla propria casella di posta e poi cancellando il messaggio incriminato.
Escludendo di caricarlo su un CD ed infilarlo in una busta da spedire via posta tradizionale, esistono diversi sistemi. Nessuno di questi e' pero' altrettanto semplice e pratico come la posta elettronica.
Esistono dei programmi, detti splitters, con i quali e' possibile spezzare il file in varie parti, da inviare poi singolarmente, allegati a messaggi diversi, unitamente ad un piccolo file eseguibile col quale il destinatario potra' riassemblare il tutto.
La guida in linea del Web-Mail ne riporta un paio, scaricabili e gratuiti.
In alternativa alla posta elettronica, la via piu' tecnica per inviare un file e' mediante FTP (File Tranfer Protocol).
Tale sistema presuppone pero' che almeno uno dei due estremi, mittente o destinatario, disponga di un server FTP e che questo accetti l'accesso anonimo dall'esterno.
Spesso tale circostanza non si verifica e comunque richiede una certa familiarita' col dispositivo che a volte l'utenza non ha.
Per il mittente e' preferibile un metodo del tutto analogo all'invio di un messaggio di posta elettronica: semplice e diretto.
Per il destinatario, niente di meglio della semplicita' di scaricare un file facendo un click su un collegamento, come si usa abitualmente sul web.
Nessuna necessita' di utilizzare software specifici o di preventivi accordi tra i corrispondenti su uno specifico protocollo da utilizzare.
Utilizzo del servizio non vincolato ad una specifica macchina ma accessibile da qualsiasi postazione connessa in Internet
Bene, Giga Mail realizza tutto questo.
Come funziona Giga Mail
L'accesso al servizio Giga Mail avviene tramite una pagina Web, da dove l'utente compila i campi per l'invio di un normale messaggio di posta elettronica, in modo analogo a quanto avviene per il Web Mail.
Allo stesso modo, l'utente indichera' uno o più files di grosse dimensioni da spedire e premera' il pulsante di Invio.
A questo punto vengono messe in atto due funzioni in parallelo.
Il file (o i files, se più di uno) non viene inviato direttamente al destinatario, come avverrebbe in allegato ad un normale messaggio di posta elettronica.
Viene invece caricato sul Server Giga Mail, in una specifica locazione, dove restera' disponibile per un certo tempo.
Contemporaneamente, il messaggio viene confezionato e inviato a destinazione, unitamente ad un avviso che contiene un collegamento Web al file (o ai files) appena caricato.
Al destinatario sara' sufficiente, quando e se lo desidera, fare un click su quel collegamento per entrare in possesso del file, avviando uno scarico via HTTP, direttamente dal Server di Giga Mail.
Il Mittente riceve un messaggio automatico di conferma dell'invio effettuato.
Quali sono le modalita' di utilizzo di Giga Mail
Al fine di proteggere il sistema da attacchi o accessi da dispositivi illeciti, per poter utilizzare Giga Mail e' necessario disporre di uno specifico Account.
Tale account, composto da una utenza o Login e da una Password, anche se analogo nel formato, non ha alcuna relazione con gli accounts del Web Mail.
A partire dalla versione 2.1.0 anche questa limitazione e' stata rimossa.
Per gli utenti di ENEA e' possibile utilizzare anche gli stessi Login e Password del loro account di Posta Elettronica
Leggere piu' avanti le informazioni piu' dettagliate
|
Per ottenere un account Giga Mail e' sufficiente inviare una richiesta motivata all'Amministratore del Servizio, Sergio Tugnoli di INFO-Bologna, indicando il proprio Nome e Cognome, e l'indirizzo e-Mail ENEA.
|
Limitatamente agli utenti del MailServer di ENEA, ( @enea.it e altri sottodomini da esso gestiti ) e' possibile utilizzare lo stesso account di Posta Elettronica anche per accedere a Giga Mail, a condizione che si entri attraverso la pagina di login del Web Mail.
Disponendo di un account, un dipendente ENEA potra' inviare files ad altri colleghi oppure a corrispondenti esterni, a qualsiasi destinazione si voglia.
Ma, dovendo invece ricevere un grosso file da un corrispondente esterno, come fara' quest'ultimo, dal momento che l'autenticazione via account e' richiesta al mittente?
In questo caso bastera' comunicare al proprio corrispondente di fare il Login utilizzando l'account: ospite oppure l'account: guest senza indicare alcuna password (che verrebbe comunque ignorata).
In questo modo a qualsiasi utente, privo di account, verrà comunque garantito l'accesso e la possibilità di utilizzare il servizio Giga Mail, con alcune limitazioni.
I limiti riservati agli utenti ospite oppure guest, privi di un account, sono posti a difesa del server Giga Mail dal rischio di utilizzi gravosi e indiscriminati attraverso la rete e sono:
- Puo' inviare solo a destinatari interni ad ENEA o ad eventuali altri domini codificati.
- Non puo' gestire o utilizzare liste di destinatari.
- Il tempo di mantenimento degli allegati sul server è più limitato: in genere un massimo di 7 giorni.
|
Come si puo' ben capire, nonostante queste poche limitazioni, chiunque può liberamente utilizzare Giga Mail, senza disporre di un account, per inviare allegati pesanti ad altri corrispondenti all'interno del dominio di ENEA. |
Volendo, e' possibile provare comunque il funzionamento di Giga Mail, da e verso chiunque, anche senza disporre di un account.
Si utilizzi l'account Test, digitando come Login: test con Password: test (o qualsiasi altra parola)
In questo caso, a protezione contro un sovraccarico indiscriminato del Server Giga Mail, c'e' un limite molto basso nella dimensione del file inviato: Massimo 10 Kbytes.
Come recita il nome dato al servizio, il limite massimo per ogni invio che puo' essere effettuato con Giga Mail e' di 1 Gbytes.
Se si inviano più files, il limite va riferito alla somma delle loro dimensioni.
E' auspicabile che normalmente si trasferiscano files di dimensioni ben minori...
Nel caso si disponga di piu' files o cartelle da inviare, si consiglia di comprimerli in un unico file .Zip o analogo.
Cio' e' raccomandabile anche in caso si debba inviare un solo file.
Oltre al vantaggio di ridurre la mole di bytes da trasmettere, si semplificano le operazioni per il destinatario, specie se poco avvezzo.
Molti Web browsers spesso sono impostati per aprire i tipi di documenti piu' comuni piuttosto che scaricarli direttamente.
I files delle immagini .jpg oppure i documenti .pdf, ad esempio.
In questa nuova versione di Giga Mail, il tempo in giorni in cui gli allegati verranno conservati sul server viene stabito dal mittente al momento dell'invio, per dar modo ai destinatari di scaricarseli.
Il limite massimo è comunque stabilito in 30 Giorni.
Dopo il periodo stabilito, il file verra' rimosso mediante una procedura automatica.
Per garantirsi la massima riservatezza e, in caso di allegati molto grossi, anche per non gravare troppo sul server, cercare di tenere il tempo di scadenza il più basso possibile, magari accertandosi che il destinatario sia pronto a scaricare i files che si stanno per inviargli.
Diversamente, in caso di allegati di dimensioni contenute e inviati ad un numero elevato di destinatari, può essere preferibile indicare un tempo di scadenza piuttosto alto, per consentire a tutti la possibilità di scaricarseli.
E' importante evitare che il nome del file allegato contenga degli spazi oppure altri caratteri speciali, come + # % $ £ & @ = , ecc.
Il dispositivo Giga Mail opera su un sistema Unix che normalmente tronca il nome del file al primo spazio incontrato.
In caso di presenza di spazi nel nome quindi, il collegamento Web inviato al destinatario risulterebbe errato e impossibile da scaricare.
Il Giga Mail tentera' di ovviare al problema rimuovendo gli spazi dal nome del file caricato.
Tenere quindi in considerazione che, in quel caso, ci sara' differenza tra il nome del file inviato e quello ricevuto.
Lo stesso dicasi per la presenza di caratteri particolari. Alcuni di questi possono ingannare il browser nella fase di scarico, da parte del destinario, causando un rifiuto con una segnalazione di errore nei parametri passati.
Le diverse modalità di accesso a Giga Mail:
l'indirizzo della pagina di accesso a Giga Mail è:
http://mail.enea.it/gigamail.html
Login diretto con un account Giga Mail
Ecco come si presenta la pagina di Login di Giga Mail:
Nella prima cornice: Autenticazione Utente, come Login va inserito il proprio account (in genere: nome.cognome) e più sotto andra' digitata la propria parola chiave di accesso. Poi si preme Entra.
Autenticazione Utente |
||
Password dimenticata? Richiedila qui: |
||
Chi avesse dimenticato la propria password puo' recuperarla molto semplicemente utilizzando la seconda cornice.
Sotto la voce: Password dimenticata? nel campo Login si inserisce e proprio account e si preme il pulsante Richiedi Password.
Il sistema invierà immediatamente la password richiesta, contenuta in un messaggio di posta elettronica.
Condizione essenziale perchè ciò avvenga è che l'utente abbia preventivamente associato un indirizzo email corretto al proprio account Giga Mail.
Tale operazione va fatta nella pagina di gestione della Password.
Login diretto senza disporre di un account Giga Mail
Questa versione di Giga Mail è stata concepita per dare la possibilità a tutti gli utenti, all'interno del domino ENEA (enea.it), cosi' come ai loro corrispondenti esterni, di usare il servizio con grande semplicità, superando anche la più semplice formalità, come quella di dover richiedere un account personale.
La maniera per utilizzare Giga Mail senza disporre di un account è molto semplice:
Si utilizza l'account standard: ospite oppure anche: guest senza fornire alcuna password. (Attenzione: tutto minuscolo.)
In questo modo, l'accesso e la possibilità di utilizzare il servizio Giga Mail, verrà comunque garantito.
Per proteggere sè stesso e le proprie risorse dal rischio di utilizzi scorretti da parte di eventuali utilizzatori indesiderati, Giga Mail pone alcune semplici limitazioni a coloro che accedono con l'utenza ospite oppure guest.
Non si potranno gestire alcune funzionalità che sono tipiche di un account personale; eccole elencate:
- Non si possono gestire, nè quindi utilizzare, le liste di destinatari.
- Ovviamente non si può fare una gestione della password.
- Il tempo di mantenimento degli allegati sul server è più limitato: in genere un massimo di 7 giorni.
- Un utente che sia fisicamente all'interno di un dominio ENEA puo' inviare messaggi Giga Mail a chiunque, mentre chi scrive dall'esterno puo' inviare solo a destinatari interni ad ENEA o ad eventuali altri domini codificati.
- E' possibile inviare messaggi Giga Mail solo a destinatari interni ad ENEA o ad eventuali altri domini codificati.
Quest'ultima limitazione, che può apparire un pò complicata, è schematizzata nella tabella che segue.
Considerato che sugli accounts generici, di tipo ospite e guest non viene fatta alcune autenticazione, questi devono essere considerati comunque come esterni, indipendentemente da dove effettivamente provengono.
Qui sotto si intende con: Dentro gli utenti di tutti i domini ENEA e assimilati. Allo stesso modo si intende con: Fuori tutto il mondo esterno ad ENEA.
| Direzione del messaggio | Ammesso |
|---|---|
| da Dentro verso Dentro | SI |
| da Dentro verso Fuori | NO |
| da Fuori verso Dentro | SI |
| da Fuori verso Fuori | NO |
Eventuali messaggi inviati con account ospite oppure guest verso destinatari esterni non verranno inoltrati.
Tale limitazione, così come ogni altra, non riguarda chi dispone di un account personale o accede dalla pagina di login del Web Mail.
Login diretto utilizzando lo stesso account della Posta elettronica
Come ulteriore facilitazione nell'accesso, a partire dalla versione 2.1.0 di Giga Mail, è possibile autenticarsi al login fornendo gli stessi dati, (Nome utente e Password), che si usano abitualmente per la Posta elettronica.
L'inserimento dei propri dati va fatto nello stesso modo già descritto più sopra per l'accesso con uno specifico account di Giga Mail.
Diversamente da quella modalità, in questo caso, non è ovviamente possibile utilizzare la funzione di richiamo della Password dimenticata.
L'esito sarebbe sempre negativo.
Dal momento che si fa uso di una Password gestita dal Mailserver, questo tipo di richiesta andrà fatta attraverso la pagina di accesso del Web Mail.
Per gli utenti del dominio principale del mailserver e' sufficiente indicare il proprio account, che normalmente corrisponde a nome.cognome, senza indicare l'indirizzo email completo, esattamente come già si fa con il Web Mail.
Esempio:
Chi avesse l'email: giuseppe.verdi@enea.it scriverà solo: giuseppe.verdi .
Diverso è invece per gli utenti dei cosiddetti sotto-domini di @enea.it. Per potersi autenticare dovranno fornire l'indirizzo email completo.
Esempio:
Un utente del dominio: consorzio.pnra.it scriverà l'intero email: giuseppe.verdi@consorzio.pnra.it .
Accesso tramite Web Mail
|
Come gia' accennato sopra, si puo' accedere a Giga Mail anche attraverso la pagina di Login del Web Mail. Cio' e' possibile tutti per gli utenti che hanno un account di Posta Elettronica sul MailServer di ENEA, entrando da: Questi, una volta che si sono autenticati con l'abituale account di Web Mail possono accedere direttamente anche a Giga Mail. E' molto semplice: Una volta inseriti il proprio Login e Password nei relativi campi, aprire il box sottostante che normalmente consente di scegliersi un particolare aspetto di Web Mail ( Layout ), diverso da quello preimpostato. Tra i nomi dei diversi layouts, cercare quello di Giga Mail, come nell'esempio, selezionarlo e poi premere normalmente il pulsante Entra.
Si aprira' la pagina di composizione di Giga Mail in una versione leggermente diversa, priva dei campi di autenticazione. Chi, prima di entrare, ha scelto una lingua diversa dall'italiano, accedera' alla versione di Giga Mail in lingua inglese. |
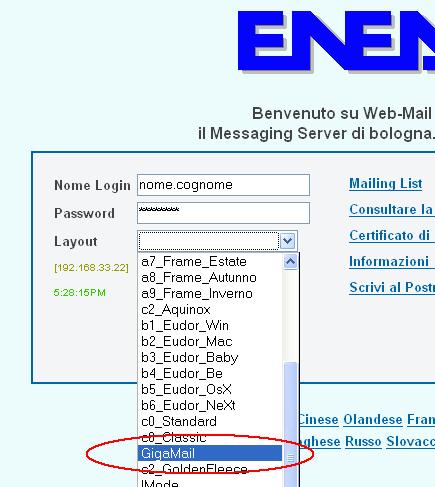 |
Ed ecco il messaggio di apertura per l'accesso da Web Mail
La console dei comandi di Giga Mail
|
|
|
|
Esempio di creazione di un messaggio Giga Mail
Una volta che ci si è autenticati correttamente, col proprio account e la relativa password, si preme il pulsante Composizione posto nella console dei comandi sul lato sinistro.
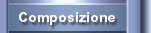
Ecco come si presenta il modulo per la creazione di un messaggio con allegato su Giga Mail:
I campi evidenziati in colore nell'esempio sono obbligatori:
| Indirizzo Email Mittente | Indirizzo Email Destinatario | Percorso del File da inviare |
| L'Email del destinatario non e' obbligatorio quando ne siano stati posti altri nel campo Bcc oppure e' stato inserito un nome di Lista.
In sostanza, almeno un destinatario ci deve essere, da qualche parte. |
|
|
||
A seguire una breve descrizione di ciascuno dei campi di inserimento presenti nella pagina.
Salvo dove diversamente specificato, ciascuno dei campi è facoltativo e si può omettere di compilarlo, anche se in molti casi è consigliabile completare i dati, se non altro per correttezza nei confronti di chi riceverà il messaggio.
- Da - Indirizzo email del Mittente. E' un campo obbligatorio. Chi accede dal Login di Web Mail troverà questo campo già impostato.
- Mittente - Nominativo del Mittente. E' un campo informativo e può essere omesso. Normalmente il Nome e Cognome di chi scrive.
- A - Indirizzo email del Destinatario.
Il campo è obbligatorio. Può essere omesso se esiste almeno un indirizzo nel campo Bcc oppure se è indicata una Lista di Destinatari - Destinatario - Nominativo del Destinatario, come per il Nominativo del Mittente.
- Bcc - Uno o più indirizzi email di Destinatari, in aggiunta o alternativi al Destinatario primario.
Volendo inviare lo stesso file a piu' destinatari e' conveniente usare il campo Bcc inserendo gli indirizzi in sequenza, separati da una virgola (,) un punto-virgola (;) oppure uno spazio ( ). - Lista - E' il Nome di una Lista di Indirizzi email di Destinatari che il proprietario dell'account avrà preventivamente impostato e che potra' selezionare, qui nel box a scorrimento.
Vedere la descrizione dettagliata al capitolo corrispondente. - Oggetto - L'intestazione del Messaggio. Qualora venga lasciato vuoto, Giga Mail inserirà una sua intestazione standard.
- Messaggio - E' il testo che costituisce il messaggio e accompagna il file allegato.
Giga Mail aggiunge comunque un suo testo standard, con in più i links ai files allegati e l'eventuale Password di Protezione, se inserita. - Html (Testo arricchito) - Il campo del Testo del messaggio puo' essere utilizzato in due diverse modalita': Testo semplice oppure Testo arricchito.
Lo scambio fra le due si effettua impostando conseguentemente il checkbox Testo arricchito.
Il mittente sceglie se il messaggio deve essere inviato in puro testo ASCII oppure essere formatato in HTML, con un aspetto grafico molto piu' completo e accattivante, come nel semplice esempio che segue: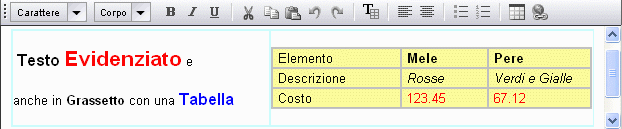
La modalita' Testo arricchito mette in evidenza una barra superiore popolata da una serie di pulsanti che consentono un elevato numero di funzioni di arricchimento del testo: Corpo Carattere, Grassetto, Colorato, Sottolineato, Centrato e vari altri, e poi anche organizzazione in Liste e Tabelle eccetera. - Validità - Al momento dell'invio è possibile stabilire il tempo, in giorni, in cui gli allegati verranno conservati sul server.
La durata standard è di 5 Giorni e il limite massimo è comunque stabilito in 30 Giorni.
Dopo il periodo stabilito, il file verra' rimosso mediante una procedura automatica. - Protezione con Password - Il mittente può richiedere che i files allegati vengano caricati sul server protetti da una Password.
Tale password verrà creata da Giga Mail in automatico e comunicata al destinatario all'interno del testo del messaggio.
Il destinatario dovrà fornire tale password per poter scaricare i files allegati di cui avrà ricevuto i links. - Notifica Scarico - Il mittente può anche richiedere a Giga Mail che gli venga ritornato un messaggio di notifica, in risposta, nel momento in cui ogni destinatario inizierà una operazione di scarico di un allegato.
La ricezione di tale notifica non garantisce che lo scarico sia andato a buon fine, ma solo che tale funzione è stata attivata. Una eventuale successiva interruzione non viene notificata.
Usare con moderazione questa funzione. Nel caso che si siano inviati più files ad un numero elevato di destinatari, come nell'uso di Liste, tutte le successive operazioni di scarico finiranno col creare un elevato numero di messaggi di notifica e la cosa potrà risultare fastidiosa. - Memo - Il checkbox Memo e' un piccolo ausilio che, attraverso l'utilizzo dei Cookies del proprio browser, memorizza il contenuto di alcuni campi di immissione, riproponendoli gia' compilati al successivo utilizzo.
Questa funzione puo' tornare utile a chi deve fare ripetuti invii di files. Sono esclusi la password, il testo del messaggio e i nomi dei files allegati. - Allegati - E' il campo di selezione che consente di caricare un file dalla propria macchina e di inviarlo come allegato al messaggio Giga Mail.
Tale campo è ripetuto 5 volte consentendo di inviare un uguale numero di files per ciascun messaggio.
Come specificato, il totale della dimensione dei files non può superare il tetto massimo di 1 GigaBytes. - Invia - E' il pulsante che completa la funzione. Carica gli allegati sul server e invia i messaggi ai destinatari.
Inviare gli stessi files a più destinatari
Come gia' si e' visto nell'esempio di utilizzo precedente, Giga Mail prevede due diverse modalita' per poter mandare un file a piu' destinatari.
- Utilizzo del campo Bcc
Come in un qualsiasi altro editor di posta, tutti gli indirizzi eMail qui indicati riceveranno lo stesso messaggio con l'allegato, cosi' come per il destinatario principale.
Gli indirizzi vanno separati tra loro da una virgola o un punto-virgola o uno spazio.
Trattandosi di un Bcc (Blind Carbon Copy o Copia Conforme Nascosta) ciascuno dei destinatari non ha informazione degli altri indirizzi.
Quando si utilizza il campo Bcc:, l'indicazione di un destinatario principale nel campo A: puo' anche essere omessa. - Utilizzo del campo Lista
In questo campo puo' essere indicato il nome che si e' attribuito ad una lista di indirizzi precedentemente preparata.
Uno specifico capitolo descrive l'utilizzo di tale funzionalita'.
Anche in questo caso, l'indicazione di un destinatario principale nel campo A: puo' essere omessa.
Puo' capitare, terminato un invio, di dover mandare copia dello stesso file anche ad altri destinatari.
Questa nuova versione di Giga Mail è in grado di gestire senza problemi il caricamento di più copie dello stesso file in invii successivi e, anche se cosa visibilmente inutile, anche all'interno dello stesso invio.
Il sistema utilizza tecniche di suddivisione in cartelle, unite ad altre di rinomina dei files, che impediscono ogni possibilità di perdita di un file per avvenuta sovrapposizione.
E' possibile quidi ripetere più volte l'invio degli stessi allegati anche se la duplicazione di copie dello stesso file risulta in un aumentato impegno di risorse.
Un sistema molto piu' semplice e rapido per condividere il file con altri destinari e' quello di comunicare loro il collegamento al file caricato, senza ripetere l'invio.
Per ogni spedizione Giga Mail, completato il caricamento del file allegato, ritorna anche un messaggio di conferma al mittente, dove evidenzia il collegamento web completo per raggiungere il file. Esempio:
|
Dovendo quindi mandare tale file anche a nuovi destinatari, e' sufficiente inviare loro un normale messaggio di posta elettronica, inserendo nel testo il collegamento copiato dalla conferma suddetta.
Segnalazioni al caricamento dei files Allegati
Una volta premuto il tasto di Invio il sistema controllera' la validita' dei dati inseriti, localizzera' il file (o i files, se più di uno) da inviare ed iniziera' la procedura di caricamento.
 |
Il volo della farfalla accompagnera' il procedimento.
|
| ||||||||||||||
|
Al momento in cui inizia l'invio dei files allegati si apre una ulteriore finestra che riporta, in tempo reale, tutte le informazioni sullo stato del caricamento: Una Barra di Progressione che evidenzia graficamente la quantita' già caricata e quella mancante. Una serie di dati numerici a supporto:
Chiudi finestra al termine Barrando questo indicatore la finestra scomparirà automaticamente al termine del caricamento. Pulsante Chiudi Chiusura manuale della Finestra di Progressione. Può essere chiusa anche durante il caricamento. Trasferimento Completato Compare solo alla fine e informa del successo dell'operazione. |
Qualora non sia stato possibile caricare alcun dato non comparirà la Barra di Progressione ma, dopo un breve intervallo, apparirà il testo: Trasferimento Fallito
Contestualmente la finestra principale di Giga Mail riporterà la seguente segnalazione:
|
||||||
Per ogni altro eventuale problema riscontrato, il processo si interromperà con una corrispondente segnalazione di errore, come la seguente:
|
||||||
Le possibili segnalazioni di errori o incongruenze contemplate dal sistema sono parecchie e sarebbe dispersivo cercare di elencarle tutte, anche perchè le didascalie sono sufficientemente esplicative.
Fare riferimento alle indicazioni riportate e regolarsi di conseguenza. Quando suggerito, contattare l'Amministratore del Servizio.
In condizioni normali, terminato il volo della farfalla, e completato il caricamento del file allegato, il sistema concluderà con una rassicurante finestra di conferma come questa:
|
||||||
oppure, in caso di invio di più files, simile a questa:
|
||||||
Nel caso si siano inviati più allegati, può capitare che una parte dei files non possa essere caricato.
Anche se improbabile, ciò può avvenire quando di digiti un errore, scrivendo muanualmente il percorso e nome del file.
Oppure quando un file risulti illeggibile o inesistente, ad esempio, perche' rimosso da un'altra applicazione.
In questi casi la risposta di Giga Mail potrà essere più articolata, tipo questa:
|
||||||
Funzioni di servizio di Giga Mail:
La gestione della propria Password di accesso
Questa funzione e' attiva solo per chi accede direttamente tramite l'autenticazione con un account di Giga Mail.
Coloro che entrano attraverso l'interfaccia di Web Mail ovviamente non ne dispongono, dato che la password viene gestita attraverso le pagine di configurazione dello stesso Web Mail.
Una volta che ci si è autenticati correttamente, col proprio account e la relativa password, si preme il pulsante Password posto nella console dei comandi sul lato sinistro.
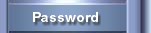 Si aprirà una finestra come la seguente:
Si aprirà una finestra come la seguente:
Modifica Password : nome.account
|
E' sufficiente inserire la Nuova password nel campo corrispondente e ripeterla anche in quello di Conferma. Ciò al fine di evitare eventuali errori di battitura.
In questa fase è possibile anche inserire un proprio Indirizzo eMail valido.
Questo ci tornera' utile in futuro, nel caso ci si fosse dimenticata la propria password. Su nostra richiesta, Giga Mail ce la invierà all'indirizzo qui indicato.
Si preme il pulsante Modifica ed e' fatto.
Si aprira' la cornice di conferma, come la seguente, e si potra' uscire.
|
||||||
Recupero della propria Password dimenticata
Come si e' visto accedendo alla pagina di Login, nella parte sottostante c'e' una seconda cornice che offre il recupero della propria password quando la si fosse dimenticata:
Password dimenticata? Richiedila qui:
|
||||||||
Nel campo Login inserire il proprio account GigaMail e poi premere il pulsante Richiedi Password.
La password ci verrà inviata in un messaggio al nostro indirizzo eMail.
Tale indirizzo è quello che avevamo preventivamente inserito nel corrispondente campo al momento della modifica password
La gestione di Liste di Indirizzi personali
Quando si devono inviare files a piu' destinatari e' conveniente usare il campo Bcc inserendo gli indirizzi in sequenza, separati da una virgola (,) un punto e virgola (;) oppure uno spazio ( ).
Qualora uno o piu' indirizzi fossero errati, tutti gli altri andranno comunque a buon fine.
Puo' capitare che si abbiano un certo numero di destinatari ai quali si debbano inviare periodicamente dei files. Diventa scomodo dover ripetere ogni volta l'inserimento di tutti gli indirizzi, col rischio di commettere qualche errore di battitura.
In questi casi, torna utile questa funzione che permette di crearsi delle proprie liste di indirizzi di destinatari, raggruppati secondo le proprie esigenze.
Al momento della composizione del messaggio bastera' inserire il Nome che si e' dato a tale Lista nel campo corrispondente.
Giga Mail si occupera' di svilupparne il contenuto inviando una copia del messaggio a ciascuno dei componenti.
Attenzione al Maiuscolo/minuscolo nell'uso dei Nomi di Lista. Il sistema li considera diversi e potrebbe fallire nell'invio alla Lista, lasciando credere che tutto sia andato a buon fine.
Per precauzione e' consigliabile abituarsi ad usare sempre e solo il minuscolo.
Per evitare confusione o incertezze Giga Mail trasforma sempre in minuscolo il nome della lista.
Anche per le Liste, nel caso che uno o piu' degli indirizzi contenuti fossero errati, tutti gli altri andranno comunque a buon fine.
Una volta che ci si è autenticati correttamente, col proprio account e la relativa password, si preme il pulsante Liste Indirizzi posto nella console dei comandi sul lato sinistro.
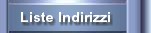
Se si è alla prima esecuzione o comunque non si hanno ancora proprie Liste, si aprirà una finestra come la seguente:
Gestione Liste di Destinatari : nome.account
|
Inserire il Nome che si vuole dare alla lista e premere il pulsante Aggiungi.
Anche se è consigliabile l'uso di nomi tutti in minuscolo, in questa versione sono ammessi anche i caratteri maiuscolo.
Non sono ammessi invece caratteri speciali o spazi all'interno dei nomi.
Se si utilizzano degli spazi nel nome, GigaMail li sostituisce col carattere: _
Eventuali caratteri speciali non ammessi verranno semplicemente rimossi.
All'apertura, quando si sono già generate in precedenza una o più Liste, si aprirà una finestra come la seguente:
Gestione Liste di Destinatari : nome.account
|
Come si vede, i nomi delle liste sono posti in ordine alfabetico, indipendentemente dall'ordine di creazione.
E' possibile sempre la creazione di nuove liste tramite il pulsante Aggiungi, come già visto sopra, così come intervenire su quelle già esistenti.
In questo caso, selezionare la lista interessata, tramite il corrispondente bottone Sel, posto nella colonna di sinistra e poi agire su uno dei pulsanti sottostanti per l'azione desiderata:
- Modifica - Apre la gestione del Contenuto della Lista consentendo di aggiungere, modificare o rimuovere gli indirizzi dei destinatari, così come farne delle copie e varie altre funzioni.
- Esporta - Crea una copia su file della lista selezionata.
Ciò può esere utile, oltre che per ragioni di sicurezza, anche quando si vogliano creare liste simili, che differiscono solo in piccola parte tra di loro. Si potrà cosi' importare la nuova lista dalla copia su file e apportare solo le modifiche necessarie.
Il formato di esportazione è in puro testo delimitato. Il delimitatore è il carattere di tabulazione, normalmente rappresentato con ^t - Rimuovi - Cancella la lista selezionata.
Per ragioni di sicurezza, ad evitare involontarie cancellazioni, il comando viene accettato solo se prima si seleziona anche il corrispondente bottone Chk, posto nella colonna di destra.
In quel caso la lista viene eliminata, senza possibilità di recupero. - Aggiungi - Crea una nuova lista.
Crea il file di una nuova lista col nome che si è digitato nel campo a fianco, così come già descritto sopra. - Rinomina - Rinomina della lista selezionata.
Cambia il nome della lista selezionata con quello che si è digitato nel campo a fianco.
Modifica contenuto della lista : nome_lista
| |||||||||||||||||||||||||||||||||||||||||||||||||||
La manutenzione degli indirizzi della lista, in questa versione, è particolarmente semplice ed intuitiva.
Il contenuto dei testi viene modificato in modo diretto, passando tra i vari campi della tabella, liberamente.
Per inserire nuovi indirizzi è sufficiente compilarli in una o più delle tre righe vuote in basso, sempre disponibili.
Quando i campi vuoti sono esauriti oppure ogni tanto, durante le modifiche, premere il tasto di Conferma, per salvare e proseguire.
Se per errore si è inserito del testo sbagliato, premere invece il tasto Annulla.
Per rimuovere un indirizzo dalla lista è sufficiente cancellarne il contenuto del primo campo: Indirizzo eMail
Gli altri campi: Nominativo e Descrizione sono facoltativi.
Nella parte in basso sono disponibili tre funzioni: Importa, Copia ed Esporta che consentono alla lista di interagire con dati esterni, passando da e verso files.
- Conferma - Conferma e salva le modifiche effettuate.
L'azione archivia tutti i dati correnti e, ripropone sempre tre nuove righe di inserimento libere. - Annulla - Ripristina il contenuto dei campi alla condizione successiva all'ultimo salvataggio effettuato.
- Importa - Inserisce nella lista un elenco di indirizzi archiviati su file.
Questo torna molto utile qualora si preferisca digitare i campi con un proprio editor di testo, oppure anche nei casi in cui si siano acquisiti gli indirizzi da altra fonte e salvati su file.
Il formato di importazione deve essere rigorosamente in puro testo delimitato. Il delimitatore è il carattere di tabulazione, normalmente rappresentato con ^t
Una riga per ogni indirizzo. Tre campi di inserimento, di cui il primo, l'indirizzo eMail, non può essere vuoto. Un solo delimitatore ^t tra i campi.
Fare attenzione ad usare un editor di testo che non introduca caratteri speciali di formattazione pagina o quant'altro.Per eseguire l'importazione, cercare col tasto Sfoglia il file sul proprio disco (oppure digitarne il percorso a mano) e poi premere il pulsante Importa.
L'operazione comporta anche il salvataggio dei dati presenti nei campi correnti.I dati utili verranno regolarmente importati e compariranno direttamente, già inseriti nella tabella a schermo.
Eventuali indirizzi eMail già esistenti non verranno importati due volte. Verranno però aggiornati i relativi campi: Nominativo e Descrizione con quanto contenuto nei dati importati.
I dati malformati saranno scartati e seguirà una segnalazione di avviso:



I seguenti indirizzi non sono stati importati
perchè risultati non validi o mal formatistringa errata o fuori posto
manca.chiocciola.dominio.it


- Copia - Inserisce nella lista corrente l'intero contenuto di un'altra lista
La funzione è molto comoda quando di desidera mantenere diverse liste di indirizzi con contenuto molto simile tra loro, ma che differiscono per un numero limitato di elementi. Si evita di digitare nuovamente gli stessi dati, copiandoli da una lista simile e apportando solo le dovute correzioni.
Scegliere dal relativo box a scomparsa il nome della lista interessata, e poi premere il pulsante Copia.
Per tutto il resto si applicano le stesse modalità della funzione Importa descritte sopra. - Esporta - Crea una copia su file della lista selezionata.
Funzione importante per conservare copie di sicurezza. Può essere utilizzata anche per creare liste da modificare poi manualmente col proprio editor di testo e acquisire nuovamente in altre liste con la funzione Importa.
Il formato di esportazione è in puro testo delimitato. Il delimitatore è il carattere di tabulazione, normalmente rappresentato con ^t
Stesse caratteristiche descritte per la funzione Importa.Il sistema chiedera' quale azione compiere sui dati in oggetto.
Scegliere Salva e poi proseguire con le impostazioni proposte per il nome e la destinazione del file.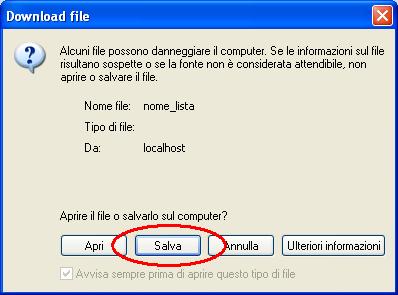
- Chiudi - Esce dalle funzioni di modifica della lista e torna alla tabella di selezione.
In uscita non viene salvato lo stato della situazione corrente.
Se si sono fatte delle modifiche che si desidera conservare, premere il tasto Conferma prima di uscire.
L'acquisizione dei files ricevuti via Giga Mail da parte dei destinatari
Una volta che il mittente ha completato l'invio di un messaggio Giga Mail, il destinatario, o i destinatari, riceveranno un normale messaggio di posta elettronica dove, oltre al testo compilato dal mittente, è aggiunto in automatico un trafiletto riassuntivo con tutte le informazioni utili per lo scarico degli allegati.
L'esempio che segue riproduce il messaggio nella sua forma più semplice:
|
GigaMail - Servizio trasferimento grossi allegati
Inviato con GigaMail - ENEA - http://mail.enea.it |
Ciò che resta da fare al destinatario è esattamente seguire le istruzioni:
Entro la data di scadenza, richiesta dal mittente, fare click sul collegamento al Nome del file Allegato proposto nel testo.
Gli verrà aperta una pagina del browser web con indicazioni simili a queste:
|
GigaMail - Trasferimento Allegati Funzione di scarico dei files ricevuti | ||||||||||||
| ||||||||||||
|
Premere il pulsante Scarica.
|
L'esempio che segue mostra un messaggio Giga Mail simile al precedente ma più articolato, perche' gli Allegati sono tre e il mittente ha protetto lo scarico dei files con una Password e inoltre ha richiesto anche una Notifica di conferma al momento dello scarico.
|
GigaMail - Servizio trasferimento grossi allegati
I files sono protetti dalla password: 5119939 che verrà richiesta al momento dello scarico.
|
Ciascun file andrà scaricato singolarmente facendo click sul corrispondente collegamento al Nome del file Allegato tra quelli proposti.
La pagina del browser web che verrà aperta avrà un aspetto simile a questo:
|
GigaMail - Trasferimento Allegati Funzione di scarico dei files ricevuti | ||||||||||||||||||||||||||
| ||||||||||||||||||||||||||
|
Caso di Link non attivabile E' stato segnalato qualche caso, da utenti che utilizzano Outlook Express, in cui, nel messaggio al destinatario, i nomi dei files ricevuti appaiono ma non sono "clickabili".
Il problema non e' di GigaMail ma di una impostazione del client stesso che l'utente può avere attivato.
Qualora un proprio corrispondente lamentasse l'impossibilita' di ricevere gli allegati, verificare con lui che non si tratti di una condizione di questo tipo. | ||||||||||||||||||||||||||
Conclusione
L'applicazione web Giga Mail, giunto ora alla sua versione 2 e interamente riscritto, sia nell'impianto grafico che nel motore software, è un prodotto ormai maturo, apprezzato da un numero elevato di utenti che hanno così visto facilmente risolta la loro esigenza di trasferire senza problemi files di grandi dimensioni.
Grazie anche al contributo e i suggerimenti degli utenti che ne hanno fatto uso negli anni trascorsi è stato possibile risolvere alcune carenze della precedente versione e ampliarne decisamente la flessibilita' con l'aggiunta di molte nuove funzionalità.
Il dispositivo software che pilota Giga Mail non utilizza prodotti commerciali ma e' stato interamente prodotto in proprio.
Il corpo principale è costituito da una serie di eseguibili e librerie scritti in Perl che generano dinamicamente la maggior parte delle pagine Html interattive, con l'inserimento di alcune parti in Javascript.
Tutte le funzionalità di Giga Mail sono state testate con i browsers Internet Explorer e Firefox. Parzialmente anche con Opera.
Il prodotto è sempre in evoluzione e potrà subire variazioni e miglioramenti nel tempo, anche con il contributo degli utilizzatori.
Ogni segnalazione volta a risolvere eventuali malfunzionamenti o errori di qualsiasi genere sarà estremamente gradita.
Per ogni eventuale richiesta di chiarimento è possibile contattare l'Amministratore del Servizio
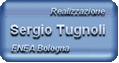
|
| © 2006 Progettazione e Realizzazione: Sergio Tugnoli - ENEA Bologna |